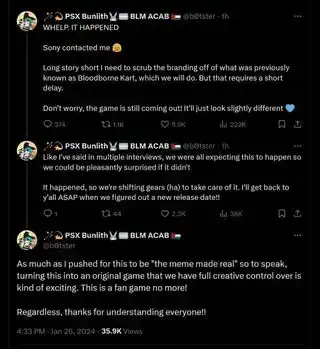(Crèdit de la imatge: dorisj, Getty)
Anar a:Mantenir els vostres conductors actualitzats pot ser un dolor, però és una cosa que tots hem de fer. No sempre està clar com actualitzar els controladors, especialment per a aquells que no tenen una bona base en coneixements informàtics, i amb tots aquells llocs que només esperen implementar programari maliciós amb codis de signatura Nvidia genuïns. Però hi ha una manera correcta d'actualitzar els controladors per garantir un procés d'actualització sense problemes.
Aquesta guia us donarà les eines que necessiteu per actualitzar amb confiança els tipus de controladors més comuns i, fins i tot, inclou alguns consells generals per fer front a qualsevol problema que pugui sorgir. Aquesta guia està orientada a ordinadors per a jocs, però la majoria s'aplica a qualsevol ordinador amb Windows.
Com actualitzar els controladors de Nvidia
Si el vostre ordinador té una targeta gràfica Nvidia GeForce, definitivament voleu mantenir els controladors actualitzats. Les noves versions solen incloure millores de rendiment per a jocs nous o solucions per a problemes causats per les actualitzacions de Windows.
Abans hi havia una eina anomenada Nvidia Update situada al tauler de control de Nvidia, però amb l'arribada de GeForce Experience, aquesta opció s'ha eliminat. El tauler de control de Nvidia encara s'instal·la automàticament quan configureu els controladors de Nvidia, però haureu d'actualitzar els controladors mitjançant Experiència GeForce o descarregueu i instal·leu manualment el controlador des del lloc web de Nvidia.

codis de trucs ps3 gta five
(Crèdit d'imatge: Nvidia)
Per actualitzar des del llançador de GeForce Experience, inicieu sessió (creeu un compte si encara no en teniu cap), feu clic al botó Conductors pestanya a la part superior esquerra, aleshores Buscar actualitzacions a la dreta. L'avantatge de tenir GeForce Experience instal·lada al vostre ordinador és que comprovarà automàticament si hi ha actualitzacions i us avisarà si hi ha un controlador nou disponible.
Però si no us agrada la idea d'iniciar sessió a GeForce Experience cada vegada que necessiteu instal·lar una actualització de controladors, podeu anar a Pàgina de controladors de Nvidia per descarregar manualment la darrera versió del controlador disponible.
Una altra cosa a considerar és l'opció de fer a instal·lació neta dels controladors, que és una opció tant als instal·ladors d'AMD com de Nvidia si trieu l'opció d'instal·lació personalitzada.
Finalment, si estàs canviant Marques de GPU , o si teniu altres problemes i només voleu netejar el vostre sistema, us recomanem que l'utilitzeu Desinstal·lador de controladors de pantalla per esborrar completament les restes del controlador GPU d'AMD, Intel i/o Nvidia del vostre sistema. De vegades és l'única manera d'estar segur.
Aneu amb compte de fer clic a Descàrrega oficial aquí enllaç quan agafeu DDU, i no el Actualitza el controlador de pantalla botó, ja que no estem parlant d'aquest últim.
Com actualitzar els controladors AMD
De la mateixa manera que els controladors de Nvidia, se suposa que el programari de controladors d'AMD comprovarà automàticament si hi ha actualitzacions en segon pla i us avisarà quan hi hagi alguna cosa disponible. Però si això no passa, o només voleu estar segur, aquí teniu com comprovar si hi ha una actualització (i instal·lar-la) manualment:
alleujar
- Feu clic amb el botó dret a l'escriptori de Windows i seleccioneu Configuració d'AMD Radeon del menú.
- Feu clic a Actualitzacions botó a la part inferior esquerra de la finestra.
- Feu clic a Buscar actualitzacions Caixa.

(Crèdit d'imatge: AMD)
bons auriculars sense fil per a ordinador
Si hi ha una actualització disponible, veureu totes les versions disponibles. AMD de vegades publica actualitzacions opcionals per a aquells que volen el més recent i millor, però la majoria de la gent hauria de seguir els controladors recomanats. Feu clic Recomanat i, a continuació, seleccioneu Actualització expressa .
Si no podeu fer que aparegui la configuració de Radeon, és possible que alguna cosa estigui malmesa amb els vostres controladors. Per solucionar-ho, només cal dirigir-se Lloc web d'assistència d'AMD i descarregueu els controladors adequats per a la vostra targeta gràfica. Una instal·lació nova hauria de solucionar qualsevol problema que pugueu tenir.
Un cop més, la instal·lació neta pot ser una millor opció si experimenteu alguna estranya o un rendiment reduït (ens ha passat diverses vegades). I DDU sempre hi és si necessiteu treure el martell.
Com actualitzar els controladors per a perifèrics (ratolins, teclats, etc.)
La majoria de teclats, ratolins, micròfons, controladors, etc. utilitzen la mateixa interfície USB genèrica per a la comunicació, de manera que normalment no necessiten cap controlador addicional (i els controladors genèrics els gestiona Windows Update).
Tanmateix, si compreu un accessori dissenyat per ser personalitzable, com ara ratolins o teclats amb botons addicionals, és possible que necessiteu el programari d'escriptori adequat per a l'accessori. Hi hauria d'haver alguna indicació a la caixa de l'accessori o a la pàgina del producte sobre quina aplicació es necessita per a una funcionalitat completa, però aquí hi ha alguns exemples:
- Programari de jocs Logitech : Per personalitzar controls, llums i molt més per a la majoria de productes de jocs 'G' de Logitech.
- Opcions de Logitech : eina de configuració per a la majoria dels ratolins, teclats i altres accessoris que no són per a jocs de Logitech.
- Corsair iCue : canvieu els efectes d'il·luminació, les macros del teclat i molt més per a la majoria de productes Corsair.
- Sinapsi Razer : una eina de configuració unificada per a accessoris, ordinadors portàtils, teclats i molt més de Razer.
Com a advertència general, baixeu sempre el programari necessari des del lloc web del fabricant, no des d'un lloc de reallotjament. Alguns llocs de reallotjament els agrada incloure programari inflat, programari maliciós o un altre programari ali quan instal·leu els controladors.
Com actualitzar tota la resta
El servei d'actualització de Windows integrat al vostre ordinador generalment manté la majoria dels vostres controladors actualitzats en segon pla. A menys que utilitzeu un dispositiu nínxol que no ofereixi actualitzacions mitjançant l'actualització de Windows, normalment no us haureu de preocupar de mantenir els controladors actualitzats.
Per comprovar si hi ha actualitzacions per al vostre ordinador, incloses les actualitzacions de controladors, seguiu aquests passos:
- Feu clic a Començar botó a la barra de tasques de Windows
- Feu clic a Configuració icona (és un engranatge petit)
- Seleccioneu Actualitzacions i seguretat després feu clic Buscar actualitzacions .