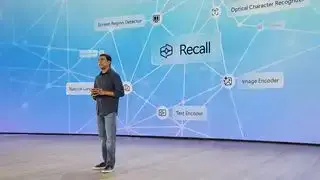(Crèdit d'imatge: Nintendo, Capcom)
Anar a:El PC és el lloc on estar en aquests dies, fins i tot Sony està llançant els seus jocs a Steam i ha fet el Controlador Dualsense de PlayStation 5 molt compatible amb PC. Nintendo és l'únic resistent per a la festa de PC, amb els seus jocs encara exclusius per a Switch i sense suport oficial per a PC per al Switch Pro Controller. Però qui necessita suport oficial? Volem utilitzar el controlador Switch Pro a l'ordinador, així que ho farem realitat.
El controlador Switch Pro és un dels meus preferits de tots els temps: s'adapta molt bé a la mà, té un bon pes i aixafa la competència pel que fa a la durada de la bateria. La disposició dels botons també és tan semblant a la d'un controlador Xbox que és fàcil d'utilitzar en jocs de PC sense confondre. I és molt millor que un parell de contras d'alegria.
GUIES DE CONFIGURACIÓ DEL CONTROLADOR

Com utilitzar un:
Controlador PS4 al PC
Controlador PS3 al PC
Controlador Xbox One a l'ordinador
Per utilitzar el controlador Switch Pro al PC, connectar-lo mitjançant Steam és la meva solució: és extremadament fàcil i elimina qualsevol configuració complicada. Si voleu principalment un controlador per jugar a jocs de Steam, de totes maneres, utilitzar el Switch Pro Controller és pràcticament tan connectable a PC com utilitzar un coixinet Xbox.
Però si voleu jugar a jocs que no són de Steam, necessitareu les instruccions de la resta d'aquesta guia, que expliquen com fer que Windows reconegui les vostres entrades amb una eina de tercers.
Aquí teniu la guia pas a pas sobre com fer que el vostre controlador Nintendo Switch Pro funcioni a l'ordinador mitjançant Bluetooth o USB per cable.
Switch Pro controller a PC: configuració de Steam
Com utilitzar el controlador Switch Pro a Steam
El configurador de controladors integrat de Steam reconeix el controlador de Nintendo tan bon punt el connecteu, cosa que fa que l'ús del controlador sigui molt fàcil als jocs de Steam. Habilitar-lo és extremadament senzill. Comenceu *respiració profunda* connectant el controlador al vostre ordinador. Això ho tens!
1. Obriu Steam i el menú de configuració. Cerqueu la pestanya Controlador i obriu 'Configuració general del controlador'. Hauríeu de veure algunes opcions de suport de configuració a l'esquerra. Activa l'opció 'Suport de configuració de canvis'.

2. Si us agrada el vostre controlador Pro amb botons X/Y i A/B amb xancleta, també podeu habilitar la disposició dels botons de Nintendo perquè els jocs el tinguin per defecte (Microsoft va haver d'anar a invertir-los al seu controlador, per algun motiu, i és encara confús). Si aquesta opció no està activada, el vostre controlador Pro es tractarà com un controlador Xbox.
També podeu canviar els vostres controls joc per joc fent clic amb el botó dret al joc a la vostra biblioteca, seleccionant Edita la configuració del controlador de Steam i reasignant cada botó.

3. Mentre sou aquí, preneu-vos el temps per personalitzar el vostre controlador Switch seleccionant-lo a Controladors detectats. Si el controlador no es registra correctament, comenceu fent clic a Identificar i, a continuació, obriu les preferències del controlador. Podeu canviar el nom, la brillantor de l'anell de llum del botó d'inici i si voleu utilitzar el sensor de moviment del giroscopi.

jocs espacials
4. Des de la pàgina de configuració del controlador, també podeu calibrar el sensor del giroscopi i els joysticks del controlador fent clic a Calibra, però només hauríeu de calibrar el controlador si teniu problemes de latència. Si no està trencat, no ho arregleu. Si mai sentiu la necessitat de calibrar el controlador, feu clic a Calibra, col·loqueu-lo en una superfície plana i seguiu les indicacions del botó.
Per tant, si tot us sembla bé, només cal que deseu el vostre perfil i voilà, ja esteu preparat. Sempre que vulgueu utilitzar el controlador, assegureu-vos de connectar-lo abans d'obrir Steam o qualsevol joc de Steam per evitar problemes de connexió.
Controlador Switch Pro a PC: jocs no Steam
Configuració del controlador Switch Pro per a jocs que no siguin de Steam

L'ús de Steam és el realment manera fàcil de fer funcionar aquest controlador. Si no esteu jugant amb Steam, utilitzar un controlador Switch Pro encara és una opció, però requereix una mica de treball addicional, especialment per a una connexió Bluetooth. Però la bona notícia és que es reconeix de manera nativa al Windows 10/11 modern, cosa que ajuda a accelerar les coses.
La solució més senzilla per als jocs que no són de Steam és fer que Steam torni a la imatge. Steam té una funció 'Afegeix a la biblioteca' per als executables de Windows que us permet afegir altres programes a la vostra biblioteca de Steam i després fer ús de la superposició de Steam. Això fins i tot funciona per a l'emulador de Nintendo GameCube/Wii Dolphin!
Com podeu veure a la imatge de dalt, feu clic al menú 'Jocs' a Steam i, a continuació, trieu l'opció 'Afegeix un joc que no sigui de Steam a la meva biblioteca...' per obtenir una llista de programes al vostre ordinador. En la majoria dels casos, això us hauria de permetre afegir un joc i utilitzar un controlador amb Steam com a intermediari. Hura!
Controlador Switch Pro al PC: connectivitat Bluetooth
Com fer que el Bluetooth funcioni a l'ordinador
Això és el que necessites per començar:
Maquinari
- Controlador Nintendo Switch Pro
- Dongle Bluetooth (o Bluetooth integrat)
- Adaptador Bluetooth sense fil 8Bitdo (opcional)
Programari
- BetterJoy (si no feu servir el dongle 8Bitdo)

(Crèdit d'imatge: 8Bitdo)
Adaptador 8Bitdo: suport fàcil de Bluetooth i XInput
El Adaptador Bluetooth 8Bitdo de 20 $ us ajuda a evitar la major part de la configuració complicada següent mitjançant la gestió de la connexió Bluetooth i fent que Windows jugui bé amb el controlador sense cap programari addicional. Farà que Windows vegi el controlador com si fos un gamepad de Xbox i admet les entrades de botons/joystick i controls de moviment (però no vibracions). Com a avantatge, això funcionarà en diverses consoles i també amb molts altres controladors, inclosos els Switch Joy Cons, el controlador PS4, els comandaments a distància Wii i molt més.
Si no voleu gastar els 20 dòlars, seguiu la guia següent.
La manera (lleugerament) més difícil: guia d'instal·lació de Windows
Nota: només heu de seguir aquests passos si no feu servir el controlador Switch Pro a través de Steam.
1. Connecteu el vostre controlador Switch Pro a l'ordinador amb un cable USB. Hauríeu de poder utilitzar el cable USB-A a USB-C que venia amb el controlador, o podeu utilitzar un cable USB-C a USB-C, si el vostre ordinador té el port adequat. En pocs segons, Windows 10 hauria d'aparèixer amb un nou dispositiu connectat: Pro Controller.
Ets la major part del camí! Però com que es tracta d'un controlador DirectInput (com la majoria de gamepads que no siguin els de Xbox), si no feu servir la interfície de controlador integrada de Steam, alguns jocs no reconeixeran el controlador sense algun programari addicional.
2. Descarregar BetterJoy i instal·lar-lo.
BetterJoy és un programari de codi obert dissenyat específicament per utilitzar el controlador Switch Pro i els joy-cons com a dispositius XInput genèrics (i per fer-los més fàcils d'utilitzar amb emuladors).
Descomprimiu BetterJoy, obriu la carpeta que va crear quan la vau descomprimir i aneu a la carpeta dels controladors. Instal·leu els seus controladors i reinicieu-lo tal com us indiqui. Això és pràcticament el procés d'instal·lació. Ara és el moment de connectar aquest controlador.
La manera (lleugerament) més difícil: la configuració del Bluetooth de Windows

(Crèdit d'imatge: BetterJoy)
Només heu de seguir aquests passos si voleu jugar sense fil i decidiu no comprar l'adaptador 8Bitdo per a la connectivitat Bluetooth.
Tingueu en compte que si decidiu connectar-vos mitjançant Bluetooth, sense utilitzar el mètode d'adaptador 8Bitdo anterior, no podreu carregar el controlador mentre estigui connectat, així que assegureu-vos que la bateria estigui plena abans de començar.
Primer, desconnecteu-lo del vostre Switch mantenint premut el petit botó circular a la part superior del controlador a l'esquerra del port USB-C. (Si el vostre Switch es troba a la mateixa habitació que el vostre ordinador, us recomano apagar-lo, només per mantenir el vostre entorn Bluetooth net. Tampoc volem que sàpiga que ho estem fent dues vegades. Podeu tornar a connectar fàcilment el vostre Controlador Pro al vostre Switch mitjançant cable.)
Obriu la configuració de Bluetooth de Windows i inicieu una cerca de dispositius nous i, a continuació, premeu el mateix botó petit a la part superior del controlador una vegada més. S'hauria de vincular automàticament després de 30 segons a un minut.
Ús del controlador Switch Pro als jocs de PC
BetterJoy funciona llegint les ordres DirectInput com a ordres XInput, que és el que admeten la majoria dels jocs moderns. Ara que està instal·lat, el controlador Switch Pro hauria de comportar-se com un controlador de Xbox 360 a la majoria de jocs. Però primer heu de llançar BetterJoy for Cemu (el nom de l'executable) des de la seva carpeta d'instal·lació.
Un cop obert, feu clic al botó 'Localitza' i hauria de trobar el controlador Switch si està vinculat mitjançant Bluetooth. Un cop connectat, podeu fer clic als botons del mapa per canviar-lo com vulgueu.
I amb això ja esteu preparat per jugar: el vostre controlador hauria d'aparèixer i funcionar en qualsevol joc que ho faria un controlador Xbox.
No ets una persona controladora? Aquí teniu un resum de la millors teclats per a jocs , i millor ratolí de joc .