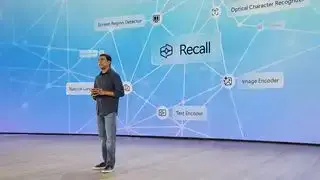(Crèdit d'imatge: PlayStation)
El controlador de la PlayStation 3, el Dualshock 3, no es va utilitzar mai a l'ordinador, la qual cosa significa que no és exactament el coixinet més fàcil de connectar i començar a jugar. Però, deixarem que això ens aturi? Evidentment que no.
El controlador de PS3 encara és especial i hi ha un motiu molt específic per utilitzar-lo a PC, sobretot si emuleu jocs de PS2 o PS3. El Dualshock 3 té alguna cosa millors controladors de PC no tenen: botons facials analògics sensibles a la pressió. Això fa que el Dualshock 3 sigui la millor opció per jugar als emuladors PCSX2 o RPCS3. Metal Gear Solid 3, per exemple, simplement no funciona bé sense aquests botons analògics, una característica que van haver de modificar per al port de PC.
Els jugadors de PlayStation de llarga data també poden preferir la sensació dels controladors més antics de Sony sobre el Dualshock 4 o el Dualsense, que van canviar els sticks analògics i la forma. Aquí teniu la millor manera de fer que el vostre controlador de PS3 funcioni a l'ordinador. A Windows 10 o 11, per sort hi ha una eina molt convenient que fa que el DualShock 3 molt més fàcil de configurar que abans.
Nota: Steam realment té suport natiu per al DualShock 3, el que significa que només podeu connectar el controlador i configurar-lo mitjançant el menú de configuració del controlador del mode Big Picture. Tanmateix, Steam no admet els controls del giroscopi del DualShock 3 ni (el que és més important!) els seus botons de cara analògica, que són el que realment busquem. Seguiu aquesta guia per fer que el controlador de PS3 funcioni a l'ordinador amb aquests botons també.
Configuració de Windows 10/11 DualShock 3
Què necessites
Maquinari
- Dualshock 3 i cable mini-USB
- Opcional: dongle Bluetooth
Programari
Com s'indica a la introducció, tingueu en compte que Steam té suport integrat per al controlador DualShock 3. Si connecteu el controlador amb Steam en execució, podeu anar a Configuració > Controlador > Configuració de l'escriptori per personalitzar els vostres controls com us convingui. I si voleu jugar a jocs que no siguin de Steam amb el controlador, podeu afegir-los a Steam amb el menú 'Jocs > Afegeix un joc que no sigui de Steam a la meva biblioteca'.
Però és de suposar que sou aquí perquè voleu que aquests botons analògics funcionin. Durant anys, la solució preferida va ser ScpToolkit, una eina gratuïta i de codi obert que feia la feina, però era una mica una bèstia per configurar. El desenvolupador de ScpToolkit va acabar el projecte el 2016, però des de llavors l'ha seguit amb el nou DsHidMini , un controlador de controlador DualShock 3 dissenyat específicament per a Windows 10 i 11.
A continuació s'explica com configurar-lo.
Nota: si ja heu instal·lat ScpToolkit al vostre sistema o alguna vegada heu fet servir el servei de transmissió PSNow de Sony, és possible que tingueu alguns fitxers sobrants que interferiran amb DsHidMini. Consulteu aquesta guia de resolució de problemes per obtenir ajuda per eliminar aquests fitxers abans de començar el procés d'instal·lació.
Guia de configuració de DsHidMini

(Crèdit de la imatge: Nefarious)
Per començar, no connecteu encara el vostre DualShock 3 . De moment el necessitem desconnectat.
Si voleu suport Bluetooth per al vostre DualShock 3, primer descarregueu i instal·leu BthPS3Setup_x64.msi del Github del projecte aquí .
Ara descarrega DsHidMini .zip del Github del projecte aquí.
El tutorial de DsHidMini recomana tenir activat el Control de comptes d'usuari de Windows per al procés d'instal·lació. Aquest és l'avís que apareix quan instal·leu programari nou. Normalment tinc això desactivat al meu PC, però és fàcil d'activar per a aquest procés d'instal·lació. Premeu la tecla Windows i escriviu 'UAC' per obrir el menú de configuració del control del compte d'usuari. Mou el control lliscant fins a 'Notificar sempre' i fes clic a D'acord.
ratolí de joc ergonòmic
Seguiu la resta de les instruccions d'instal·lació del desenvolupador de DsHidMini aquí .
Només hi ha uns quants passos, així que els indicaré aquí per assegurar-vos que no us perdeu cap:
- Extreu el fitxer .zip i obriu la carpeta x64
- Feu clic amb el botó dret al fitxer dshidmi.inf i premeu 'Instal·la' al menú contextual
- Feu clic amb el botó dret a igfilter.inf i premeu 'Instal·la' al menú contextual
- Connecteu el controlador mitjançant USB
- Feu clic amb el botó dret i executeu DSHMC.exe com a administrador
Si trobeu cap problema, seguiu la guia de resolució de problemes aquí .
Com utilitzar els botons sensibles a la pressió del DualShock 3 a PCSX2 o RPCS3
Ara el pas més important: fer funcionar aquests dolços botons analògics.
ordre de lectura del bruixot
Al programari de control DsHidMini, assegureu-vos que el controlador estigui configurat a Mode SDF (Dispositiu únic amb retroalimentació de força). 'L'avantatge d'aquest mode és una compatibilitat del 100% amb totes les versions no modificades de PCSX2 amb el connector del gamepad LilyPad (enviament per defecte)', escriu el desenvolupador Nefarius.
Si teniu previst utilitzar el vostre DualShock 3 amb Steam o l'emulador RPCS3, feu servir Mode SXS .
Als emuladors, seleccioneu el gamepad DualShock 3 com a entrada i enllaceu els botons si cal. En els jocs que admeten la sensibilitat a la pressió, ara haurien de funcionar com ho farien en una consola real.
Com utilitzar el DualShock 3 mitjançant Bluetooth
Bones notícies: aquesta part hauria de ser molt fàcil. Un cop hàgiu seguit les instruccions d'instal·lació de DsHidMini anteriors, el vostre controlador de PS3 hauria de funcionar bé mitjançant una connexió USB per cable. I emparellar-lo mitjançant USB també hauria de sincronitzar-lo automàticament mitjançant Bluetooth!
Si desconnecteu el DualShock 3 i no funciona, consulteu el Secció de resolució de problemes de Bluetooth de la guia i assegureu-vos que la vostra versió de Bluetooth està recolzat .
Configuració de Windows 7/8 DualShock 3

Què necessites
Maquinari
- Dualshock 3 i cable mini-USB
- Opcional: dongle Bluetooth
Programari
- Microsoft .NET Framework 4.5
- Paquet redistribuible de Microsoft Visual C++ 2010
- Temps d'execució de Microsoft Visual C++ 2013
- Temps d'execució de Microsoft DirectX
- Controlador del controlador Xbox 360 (només cal instal·lar-lo a Windows 7)
- ScpToolkit
Guia d'instal·lació de ScPToolkit
1. Baixeu el programari enllaçat anteriorment i comenceu instal·lant els quatre paquets de Microsoft. Si esteu en un ordinador amb Windows 7, també haureu d'instal·lar el controlador del controlador Xbox 360. A Windows 8, ja està integrat!
2. Pas important: connecteu el vostre Dualshock 3 al vostre PC amb un cable mini-USB. Ara podem començar a fer-ho funcionar.
Nota d'instal·lació de Bluetooth: si també voleu poder utilitzar el controlador sense fil, assegureu-vos que teniu un dongle Bluetooth connectat o el Bluetooth de la vostra placa base habilitat. ScpToolkit assenyala que necessiteu un dongle Bluetooth 2.0 o superior que admeti la velocitat de dades millorada (EDR).

3. Baixeu ScpToolkit i executeu l'instal·lador. Després d'acceptar els termes i triar la ubicació d'instal·lació, obtindreu un menú amb totes les opcions per instal·lar, com a la captura de pantalla anterior. Recomano deixar això per defecte. Feu clic a Instal·la per començar la instal·lació.
Nota d'instal·lació de Bluetooth: assegureu-vos que l'opció ScpToolkit Bluetooth Pair Utility estigui marcada.

4. Després d'uns 30 segons, s'instal·larà ScpToolkit i veureu aquesta pantalla, amb un gran botó verd que diu Executar l'instal·lador del controlador. Com que es tracta d'una instal·lació nova, això és el que volem fer. Feu clic al botó.

5. Aquesta pantalla pot semblar intimidant, però encara és bastant senzill! Marqueu les caselles dels controladors que voleu instal·lar. En aquest cas, volem assegurar-nos que Instal·leu el controlador Dualshock 3 estigui marcat (hauria de ser per defecte). Ara feu clic a la fletxa al costat de 'Tria els controladors Dualshock 3 per instal·lar' per veure una llista desplegable de dispositius USB connectats a l'ordinador. Cerqueu el controlador de PlayStation 3 a la llista i comproveu-lo.
Nota d'instal·lació de Bluetooth: assegureu-vos que la casella 'Instal·la el controlador Bluetooth' estigui marcada. Com vau fer amb el Dualshock 3, feu clic a la fletxa que hi ha al costat de 'Trieu els dongles Bluetooth per instal·lar' i cerqueu el vostre dispositiu Bluetooth a la llista. Comprova-ho.
Nota: si esteu a Windows Vista, marqueu la casella 'Forçar la instal·lació del controlador'. D'una altra manera, deixar-ho sense marcar . Feu clic a Instal·la.

codi promocional eneba
6. Mireu que el SCP Toolkit s'executa durant el procés d'instal·lació. Veureu moltes finestres emergents al costat de la pantalla a mesura que detecti el vostre maquinari. Desplaceu-vos fins a la part inferior del registre i espereu que vegeu 'Dualshock 3 USB Driver instal·lat' (i 'Bluetooth Driver instal·lat' si ho heu decidit), que significa una instal·lació correcta. Si tot ha anat bé, feu clic a Surt.

7. Ara que està instal·lat, veureu ScpToolkit com una icona a la safata del sistema. Busqueu al vostre menú Inici el Gestor de configuració de ScpToolkit. Aquí podeu canviar alguns paràmetres, com ara desactivar el rumble, ajustar les zones mortes del pal analògic i molt més. La majoria d'aquestes configuracions hauríeu de poder deixar en pau.
ScpToolkit s'inicia amb Windows de manera predeterminada i també reprodueix alguns efectes de so que podríeu trobar desagradables. Per desactivar-los, feu clic a la pestanya Configuració de so i desmarqueu 'Activa els sons de notificació'.
Nota de l'emulador PCSX2: la pestanya de configuració de PCSX2 us permet pegar el connector del controlador LilyPad de l'emulador per admetre els botons sensibles a la pressió. Si teniu previst utilitzar el vostre controlador PS3 amb l'emulador, feu clic a Navega per anar a la carpeta d'instal·lació de PCSX2 i, a continuació, feu clic a Habilita per instal·lar el pedaç. Voila!
Utilitzant el controlador de Playstation 3 al PC
Ara que està instal·lat, el Dualshock 3 hauria de comportar-se com un controlador de Xbox 360. Qualsevol joc amb compatibilitat nativa amb XInput, pràcticament qualsevol joc de PC modern que admeti jocs, hauria de reconèixer-lo sense cap problema. Malauradament, això vol dir que no es registrarà com a controlador de PlayStation als pocs jocs que tenen compatibilitat nativa amb DualShock 4, de manera que no obtindreu les icones de botons quadrats/creuals/triangles/cercles correctes de manera predeterminada.
Tanmateix, alguns jocs us permeten triar manualment les icones dels vostres botons. Busca-ho a la configuració del joc!

Introduïu el Gungeon us permet configurar manualment les icones dels botons.
Si heu trobat problemes amb la instal·lació de ScpToolkit o amb el controlador, podeu provar de publicar-ho al fil oficial als fòrums de PCSX2 , però és possible que no obtingueu resposta.
Com connectar el controlador de PS3 mitjançant Bluetooth a Windows 7/8


Com utilitzar un:
- Controlador PS5 al PC
- Controlador PS4 al PC
- Controlador de Nintendo Switch Pro al PC
- Controlador Xbox a l'ordinador
Si no us parleu d'aquest negoci amb cable i heu seguit tots els passos d'instal·lació de Bluetooth anteriors, hauríeu de poder simplement desconnectar el controlador i, després d'un parell de segons, es sincronitzarà mitjançant Bluetooth. Quan ho faci, rebràs una notificació a la safata del sistema. Guai!
Això també funciona després d'un reinici. Si permeteu que ScpToolkit s'iniciï amb Windows, simplement hauríeu de poder tornar a connectar el vostre controlador PS3 i es reconeixerà a l'instant. Un cop el LED estigui encès, desconnecteu el controlador i es tornarà a sincronitzar mitjançant Bluetooth.
Si teniu problemes amb Bluetooth, pot ser que el vostre dongle no sigui compatible. També podeu trobar ajuda a Debats de Github de ScpToolkit . El Bluetooth pot ser complicat, i qualsevol problema amb el que trobis podria ser degut al maquinari, o a la teva versió particular de Windows, o als controladors... és a dir, bona sort.
No ets una persona controladora? Aquí teniu un resum de la millors teclats per a jocs , i millor ratolí de joc .